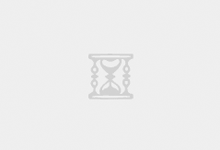在使用SolusVM面版管理的时候,总是会遇到一些问题,下面我们进行一些简单的讲解和部署,以便于接入到IdcSystem平台中进行管理。
SolusVM官方安装主控教程地址:
https://documentation.solusvm.com/display/DOCS/Installing+a+Master
SolusVM官方安装被控教程地址:
https://documentation.solusvm.com/display/DOCS/Installing+a+Slave
注意:安装主控和被控都需要关闭防火墙,,命令如下:service iptables stop
相关教程连接:“SolusVM主机”模块介绍
接入IdcSystem平台之前,需要安装SolusVM的主控端和被控端,根据SolusVM官方提供的教程安装就可以,安装完毕使用http://主控端IP:5353/admincp进行面版的访问,默认的账号密码都是:vpsadmin,登录完毕后显示的界面如下:
1:添加一下节点,就是添加一个被控,SolusVM的被控类型有三种,XEN,KVM,OpenVZ三种,根据被控的安装类型进行选择安装,选择上方菜单栏的Node–Add Node:
2:按照被控端的服务器配置,设置一下参数,设置参数之后点击下方的Add Node按钮进行保存:
注意:被控端的节点类型是在安装被控时选择的,KEYID和KEY秘钥会在被控安装完毕之后显示。
增加被控之后的显示:
3:添加服务器可用的IP地址,以IPV4为列,选择上方菜单栏,IP Blocks–Add IP Block ,进行IP段的添加:
4:添加IP段相应参数,以及选择该IP段所属的节点,添加完毕后,点击下方的Add Block进行保存。

5:保存之后,需要在该IP段里面添加相应的IP地址,点击刚添加的IP段右边的Manage IP’s进行管理:
可以添加进行单个IP,或者IP范围添加:
添加完毕,可以在上方看到相关的IP地址:
6:添加一个计划进行销售,也就是套餐的设置选择上方的菜单栏Plans–选择相应的节点类型, 以Add OpenVZ Plan 为列:
设置套餐相应参数,设置完毕后需要点击下方的Save Plan进行保存。
注意:IdcSystem平台销售时调用的就是此套餐。

7:在选择上方的菜单栏Media里面进行模板的上传,ISO镜像上传等设置:
这里以Add OpenVZ Template 为列,设置相应参数之后点击Add Template 进行保存:

8:设置IdcSystem平台调用的API接口,选择上方的菜单栏Configuration–API Access ,进行API的添加:
点击 Add API User
会自动生成ID和KEY,IP地址填写IdcSystem平台所在IP地址:
保存生成的相应API的ID和KEY,以便于接入到IdcSystem平台.
9:IdcSystem平台中SolusVM模块的相关设置。
从模块市场里面下载SolusVM模块之后,填写在SolusVM主控面板设置的API的ID和KEY。
点击保存之后,设置服务器,需要选择安装被控时的类型。
注意:最大的VPS数量不能设置为999
10:产品设置在设置套餐时,设置套餐的参数要和SolusVM主控面板设置的Plan是一样。
注意:如果设置的参数和Plan里面设置不一样,开通VPS里面的配置也是以Plan设置为主,这里设置的参数只是购买的时候一个显示作用,不会对VPS配置有任何影响。
购买页面的显示:
开通之后的显示:(可以跳转到solusVM面板,可以在线重置solusVM面板密码、VPS密码,可以在线重装VPS,也可以查看VPS的资源状态图)
实际SolusVM主控面板上面的VPS配置: